パソコンを操作中に、何をしたか覚えていないが、画面が逆さまになってしまった時の原因と対処方法をお伝えします。
いきなり画面が逆さまになってしまったら、パソコンが壊れてしまったのではないかと不安になってしまうかも知れません。
でも、次の手順で操作していただければ解決しますので安心して下さい。
逆さまになったしまった画面を元に戻す方法
キーボードの左下にるctrlキーとaltキーと上向き矢印を同時に押します。
同時に押したら、直ぐにキーボードから手を離して、10秒くらい待ってください。
画面が元に戻ります。
そのほかにも、ctrlキーとaltキーと右矢印や左矢印で画面が右に向いたり左に向いたりします。
そのときも、ctrlキーとaltキーと上向き矢印を同時に押せば、元に戻ります。
画面が逆さまになってしまった原因
パソコンを操作中に、該当のキーを押してしまったことが原因ですが、今後も発生することがあるかもしれません。
そこで、もう一つの対処法で、今後は画面が逆さまにならないように設定の変更方法もお伝えします。
グラフィックスの機能設定 ホットキーの無効化
まずは以下の手順で操作してみて下さい。
・コントロールパネルを開く
・インテルHDグラフィックを開く
・オプションとサポートを開く
・ホットキーの管理を無効にする
では、操作手順を順に説明します。
コントロールパネルを開く
windows7の場合
スタートボタンを押して、コントロールパネルを選択します。
windows10の場合
スタートボタンを右クリックしてください。
ビルドにより、コントロールパネルがあれば選択してください。
ビルドによりコントロールパネルがない場合があります。
コントロールパネルがなければ、スタートボタンを左クリックして“W”の項目にwindowsシステムツールにあるコントロールパネルを選択してください。
インテルHDグラフィックを開く
コントロールパネルを開いたら、次にインテルHDグラフィックを開くを開きます。
赤枠のところがインテルHDグラフィックにです。
普段、コントロールパネルを開かない方には見慣れない画面なので、見つけにくいかもしれません。
その場合は表示方法を変更しましましょう。「大きいアイコン」を選択すると見やすくなります。
オプションとサポートを開く
コントロールパネルからインテルHDグラフィックを開いたら、オプションとサポートを開いてください。
ホットキーの管理を無効にする
オプションとサポートを開いたら、ホットキーの管理を無効にしてみましょう。
現状、有効にチェックが付いていますので、無効をクリックしましょう。
次に適用をクリックしましょう。
適用をクリックすると最終確認がきます。
”はい”をクリックして完了です。
以上でございます。
この記事が参考になれば幸いです。
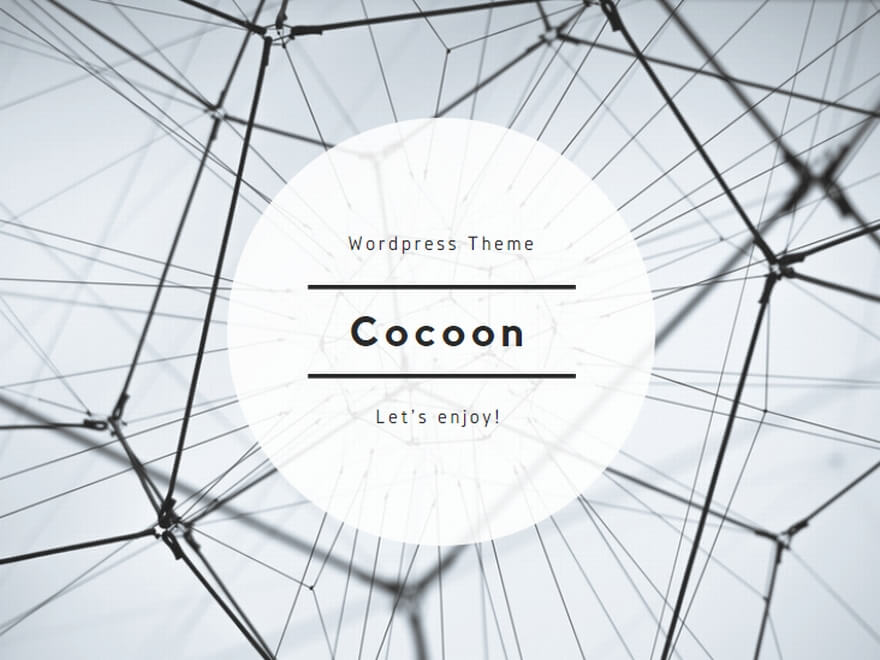
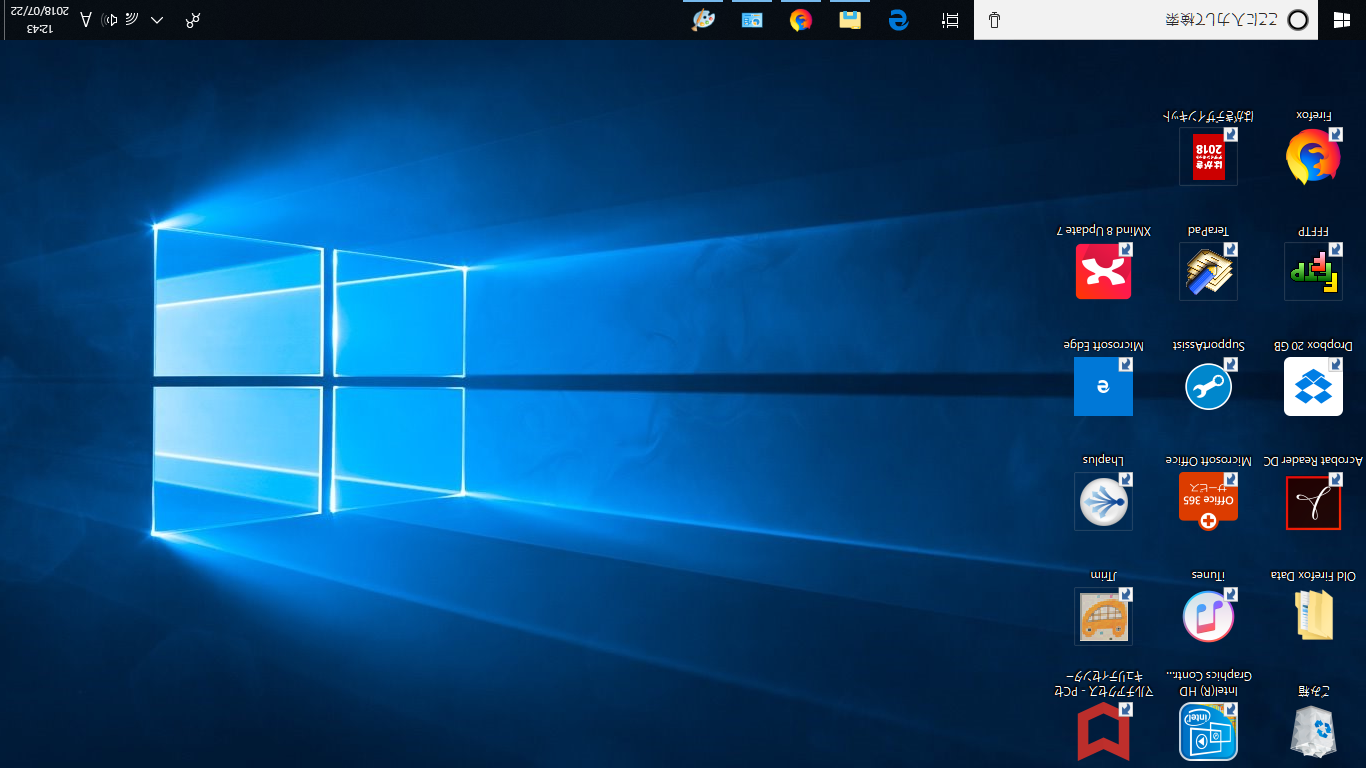
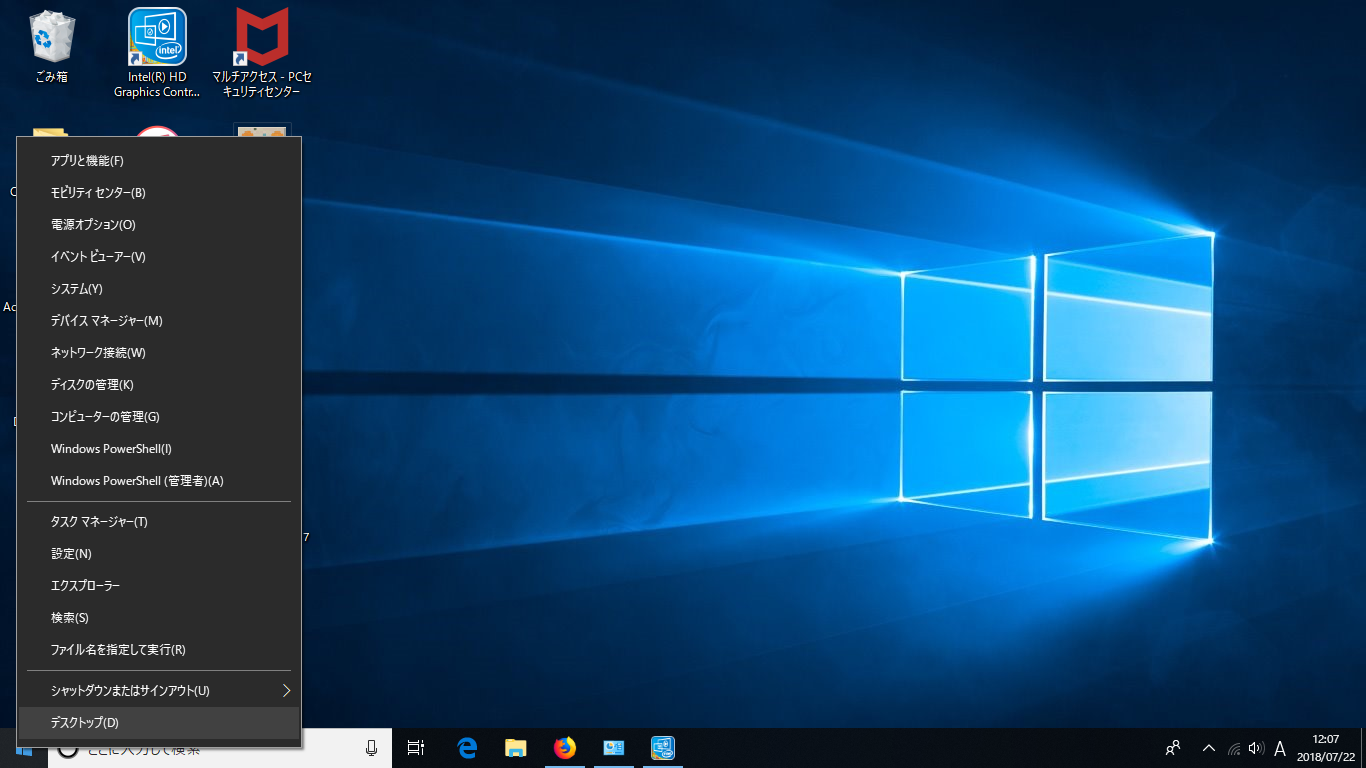
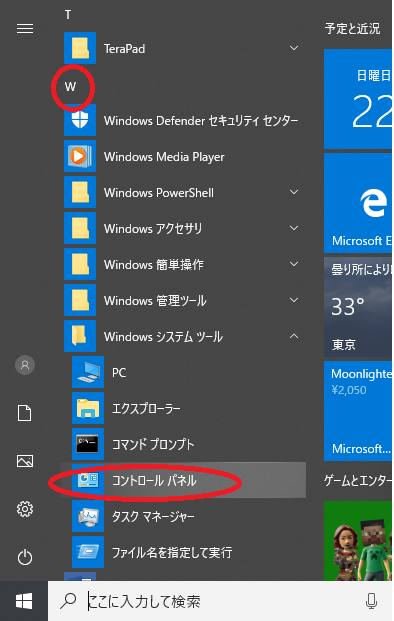
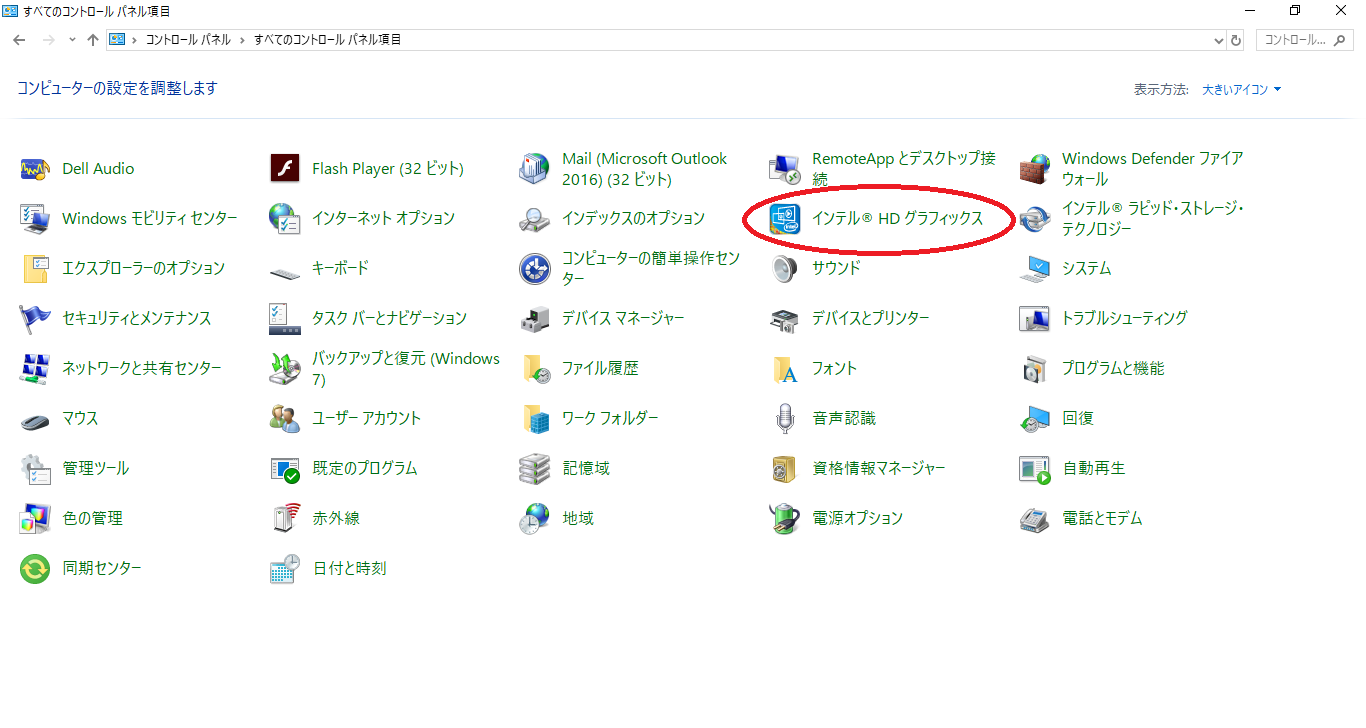


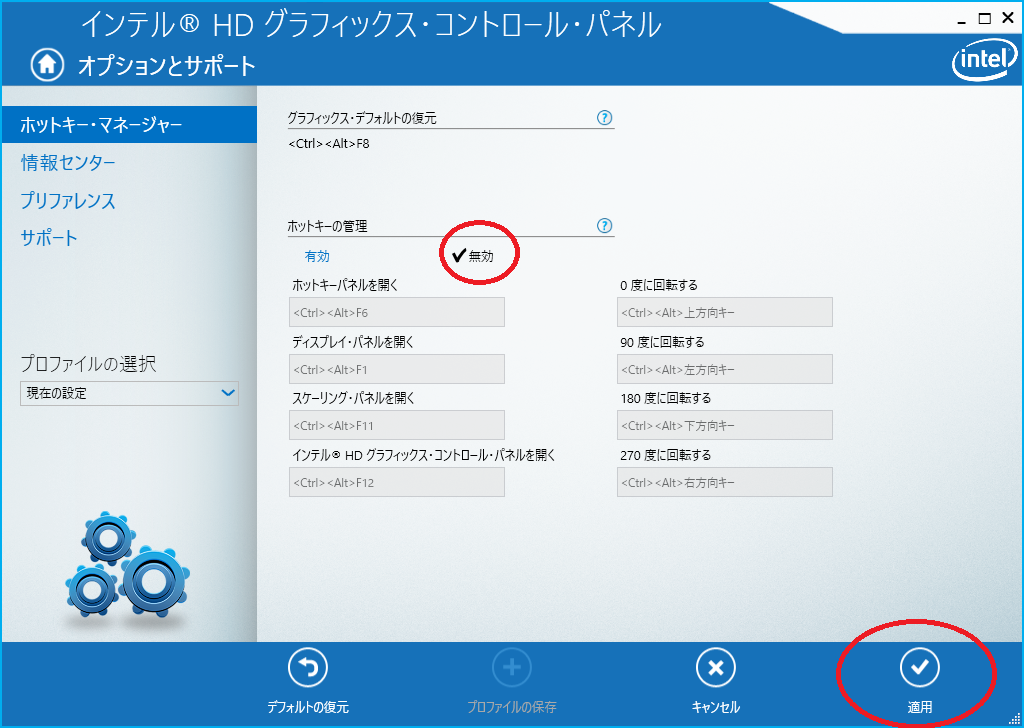
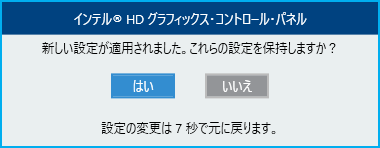

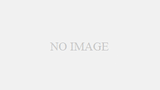
コメント