Windows10のPCで、最近だんだん動作が遅くなって困った経験はありませんか?
使用頻度が低かったり、メールがなかなか開かない、エクセルを起動するとマウスカーソルが5分位グルグルした状態で、すぐに使えない。
ハードの故障も考えられますが、その前にいくつか対処してみて下さい。
遅い動作が改善するかもしれません。
windowsupdateの失敗が原因?
なぜか、最近やたらと動作が遅くなってしまった原因の一つが、WindowsUpdateに失敗していることがあります。
WindowsUpdateに失敗してしまうと、動作が遅くなるのはアップデートが完了していないので、システムが不完全な状態になっています。
だから、
起動時何分も掛かったり、起動後にデスクトップ画面でマウスカーソルがグルグルした状態で数十分も掛かったり、勝手に何度も再起動を繰り返してみたりします。
正常に起動しアプリのアイコンをクリックしても、一向にアプリが起動しなかったりします。
また、いつの間にはアップデートに必要なファイルのダウンロードやインストールを行っていたります。
パソコンを起動した後に、やたらと動作が遅い場合にこのように見えないけれども、実は裏で動作しているなんてこともあります。
Windows10 更新履歴を確認してみよう
システムの更新状態を確認してみましょう。
「設定」>「更新とセキュリティ」から、「更新の履歴」を開きます。
スタートボタンをおすと、ギザギザの円マークが出てきますのでクリックすると「設定」画面が表示されます。
いくつか項目が出てきますが、「更新とセキュリティ」を選択
「更新履歴」を選択して確認して下さい。
「アップデートに失敗しました」と表示されている項目が、いくつもればアップデートの失敗が、動作を遅くしていると考えられます。
次の手順で処理を行ってみて下さい。
ディスクのクリーンアップ
方法はどれでもいいですが、ドライブCを右クリックしてプロパティを選択。
分からない方は、次の方法でプロパティを選択して下さい。
スタートボタンを右クリック → エクスプローラを選択
ローカルディスクのプロパティが出てきたら、全般タブの「ディスクのクリーンアップ」を選択。
スキャン中は多少時間が掛かりますので、時間に余裕があるときに行うのがいいでしょう。
次に、「システムファイルのクリーンアップ」を選択して下さい。
再度、ディスクをスキャンしますので、ここまで待ちです。
動作がかなり遅いときは、システムエラーのメモリダンプファイルサイズが大きくなっていることが考えられます。
不要なファイルにチェックを入れて削除を行い、作業完了後に再起動しましょう。
不要ファイルが多ければ、削除に時間を要することもあります。
ある程度、時間に余裕を持って処理して下さい。
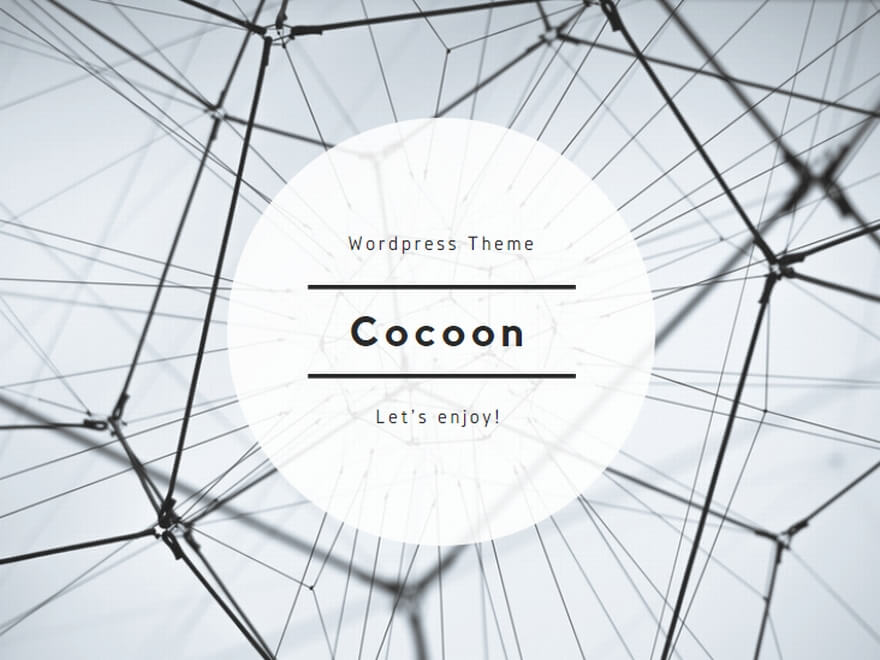
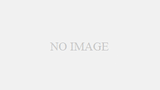
コメント